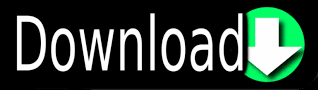
- #Mongodb atlas tutorial how to#
- #Mongodb atlas tutorial driver#
- #Mongodb atlas tutorial code#
- #Mongodb atlas tutorial password#
Import the mongoose module var mongoose = require ('mongoose') //Set up default mongoose connection var mongoDB = 'mongodb://127. If you’re a beginner with MongoDB and are looking for a great reference I’ve personally found that Mastering MongoDB (amazon affiliate link) was a good choice, as it’s been recently updated for MongoDB 4.x.Mongoose ping database Allows setting write concern at the schema level. That’s it! Congratulations on making through this tutorial! Please take a moment to comment if you have any questions or issues. If it was successful, you will see a log similar to the following. Simply start your Spring Boot application and watch the output in your IDE to verify that the connection was made. The very last thing to do is test the connection. Add Connection String Verify that the connection was successful Next, configure “” with the name of the database you’d like to connect with. Insert your connection string with the property “”, be sure to replace to placeholder values with your actual username and password. Open your “application.properties” file or create one in the “src/main/resources” directory. Spring-boot-starter-data-mongodb-reactive The following is an example of the Reactive MongoDB Maven dependency. Once your application is open, make sure you have the appropriate dependencies in your POM or Gradle file. Now it’s finally time to open your Spring Boot project, in this tutorial I’m using Eclipse.
#Mongodb atlas tutorial password#
NOTICE the and placeholders, this is where you will configure the username and password of the user you just created.Ĭopy the connection string. If you’re using a new DB and Spring Boot project, this will be the same for you.Īfter selecting the language and version, Atlas will provide the connection string. In our case, we will select “Java” as the language and “3.6+” as the version.
#Mongodb atlas tutorial driver#
Next, you are able to tell Atlas which programming language and version of the MongoDB driver you are using. Then, select the connection method in this case we want to choose “Connect Your Application” since we will be connecting with our Spring Boot app. Press “Connect” on the sandbox cluster you’ve created.
#Mongodb atlas tutorial code#
Create new Userįinally! Now we are ready to get our connection string for our database! Luckily, Atlas takes away all the guess work and provides a connection string or code sample – I know I’ve had issues keeping my connection string criteria organized in the past. Once this is completed you will see the user appear in a table of all configured users. Now, press “Add New User” and follow the prompts to setup a new user with your desired permissions. To configure a new database user, select the “Database Access” menu item from the left. Once you are signed in and have access to your cluster, you must be sure that a user exists which has permission to access your database and collection. Select “Sign In” option in the upper-right corner This dashboard is where you can configure your first database and collection if you haven’t already done this. Requirements:Īt this time, sign in to Atlas and access your main dashboard. This tutorial assumes that you already have a Spring Boot project and Atlas account. Atlas has a free “sandbox” that can be configured – this is what we will use for this tutorial.
#Mongodb atlas tutorial how to#
In this tutorial we will be learning how to connect your Spring Boot application with a MongoDB instance that is hosted using MongoDB Atlas.
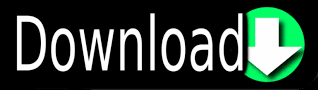

 0 kommentar(er)
0 kommentar(er)
